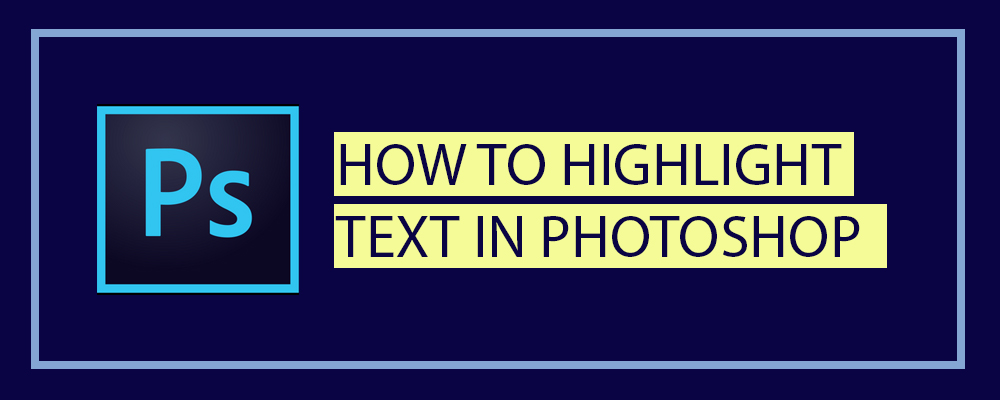Do you want to know ways to draw out text within Adobe Photoshop? This guide will provide you with a variety of strategies to deal with this job.
The principal purpose of a highlighter is to draw the attention of viewers to a particular text portion. Because Photoshop doesn’t come with an exclusive tool to accomplish this job, users can test two methods to get the desired result.
Method 1. By using the underlines, modifying
It is possible to create highlights beneath the text by using an exact geometric shape however, you must modify the underlines that you create by using a copy of the text. This is among the most frequently used methods explained by the authors of Photoshop Tutorials and I’ll explain how to do it.
STEP 1. Create a New Work Area in Photoshop
If already own a background image you like, you can import the image into Photoshop by dropping it onto the desktop or pressing on the “Open” button.

In the event that you do not have an image, then you need to create an entirely new document using Cmd+N (Mac) or Ctrl+N (Windows). Click ” File” > ” Create”. Select “New” in the Start workspace. Start with New within the Start workspace. Right-click the document you want to open and select the option New Document in the contextual menu.
STEP 2. Fill in the required text
In the Layer panel, create an entirely new layer. Select the text icon and type the desired word in the chosen style and font. You can get an even more striking effect if you add bold fonts within Photoshop.

Step 3. Copy the Text
Copy the text onto an additional page by pressing Ctrl and J keys. Choose the color of text by using your color pallet.

Step 4. Create an Underline
Highlight the lower portion of the text. Open the window then choose “Character “Underline”, then select”Underline” then choose the ” Underline Text” option. This is an entirely automated tool that can create an underline that is geometrically correct at an appropriate distance from above and below as well as at the edges that the text.

5. Convert the Text into the Shape
The next thing you have to complete to highlight the text within Photoshop is to transform the text into shapes. Right-click the name of the layer and select the “Convert to Shape ” Convert to Shape” option from the drop-down menu. Be aware that it’s not possible to modify the text after this action.

STEP 6. Utilize the Path Selection Tool
Utilize the Path Selection Tool (A) to highlight the entire Text (except the underline) and eliminate the text in Photoshop. This way, you’ll only have underlined in your work area.

Read Also:- Why Businesses Need Photo Retouching Company To Suit Your Business?
Step 7. Transfer the points to the desired Height
To achieve the look you see in Photoshop tutorials on manipulation, make use of the up arrow on your keyboard. The anchor points will be moved up until you achieve the size you desire of the rectangle.

Step 8. Done
That’s right! Now you are able to highlight the text using Photoshop.
Are you new to photo retouching services and looking for a photo retoucher? Don’t worry Visit Digi5Studios. Digi5Studios specializes in Product photo retouching, Beauty retouching, Fashion photo retouching, Automobile photo retouching, Real Estate retouching, and Clipping Path Services.