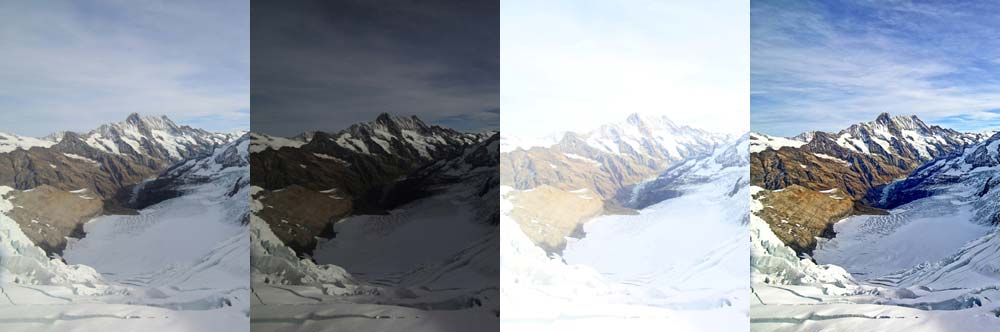High dynamic range is an important tool in Photo Retouching services photography. HDR images allow recording of a greater range of tonal details much more than a camera is capable of capturing in a single photo. Photoshop is important when it comes to HDR since it opens up a wide range of possibilities. Photoshop has a special feature known as “merge to HDR” which allows the combination of a series of bracketed exposures and merging them into a single image.
High Dynamic Range is attractive since it allows you to have a scene of sharp contrast. HDR allows you to obtain a final picture that is more dynamic range, something which cannot be achieved through the use of a camera sensor. Some of the techniques used to achieve this include activation of the camera’s bracketing function when taking the shots. This allows the taking of several shots in a row.
The second step is using the Exposure Blending HDR to merge them. Parts of the picture with different exposures are joined into one picture. It is recommended you use at least two source pictures to achieve Exposure Blending exposure. The Zoner will facilitate inspection of the pictures’ EXIF for confirmation of which shot are underexposed or overexposed.
Read More: – Top 5 Best Photoshop Plugins for 2022
Tone mapping is the next useful technique in high dynamic range. This exposes you to thousands of input photographs, all of which must have EXIF exposure data. This technique has a wider range of settings available. The two main methods in this technique are brightness and contrast.
Use of Photoshop to create HDR
Adobe Photoshop allows creation of HDR files in a smooth and professional way. The following steps are used in creation of high dynamic range of high end beauty retouching services.
- Launch Photoshop Open the bracketed images which will be used as the source photos for creation of HDR. Instead of navigating and picking the images yourself, you may opt to merge all open images into HDR automatically.
- If the images are open, add open files by clicking on the open files button. In the event they are not open, use the drop-down list to choose the files. Select the folder containing the bracket photos.
- To change the balance of the HDR file, select the images you want to be deleted from the preview.
- Choose 32 bit from the bit depth drop-down list to retain flexibility. By so doing, you will be able to save the resulting HDR file. When it is set to 16 bit or 8 bit. Photoshop will automatically initiate the HDR conversion process, thus reducing the bit depth of the image.
- Use the set white point preview slider to alter the exposure of the image. This will be achieved by dragging the slider left or right. This is a temporary change, meaning you can still review and finalize the exposure of the image when converting the HDR. The change will be displayed in the exposure slider in the HDR Conversion dialog box. By clicking OK, the HDR file will be created. The name will of the file will have HDR at the end.