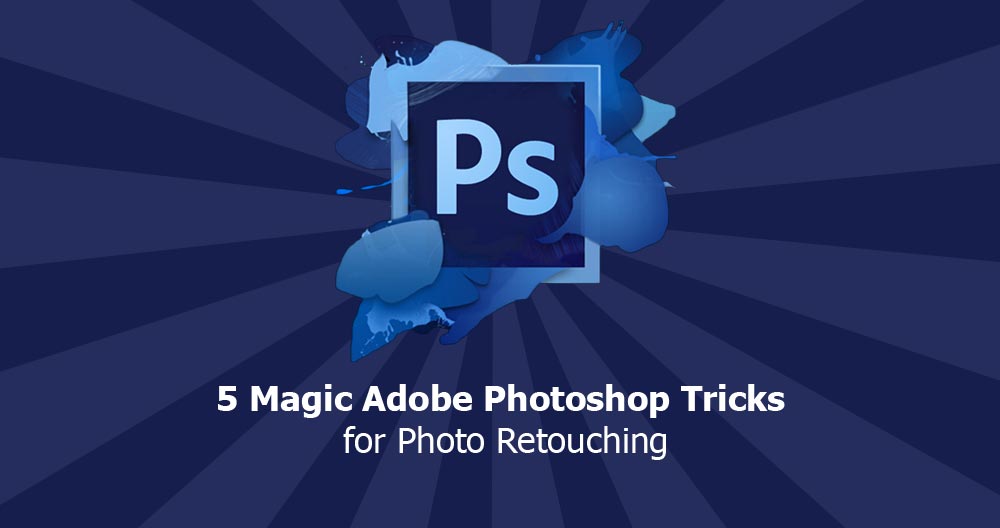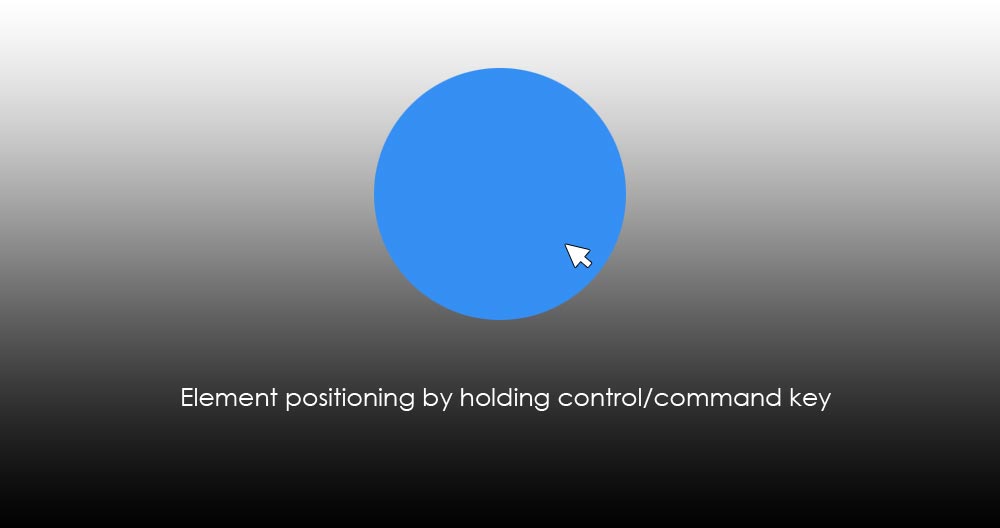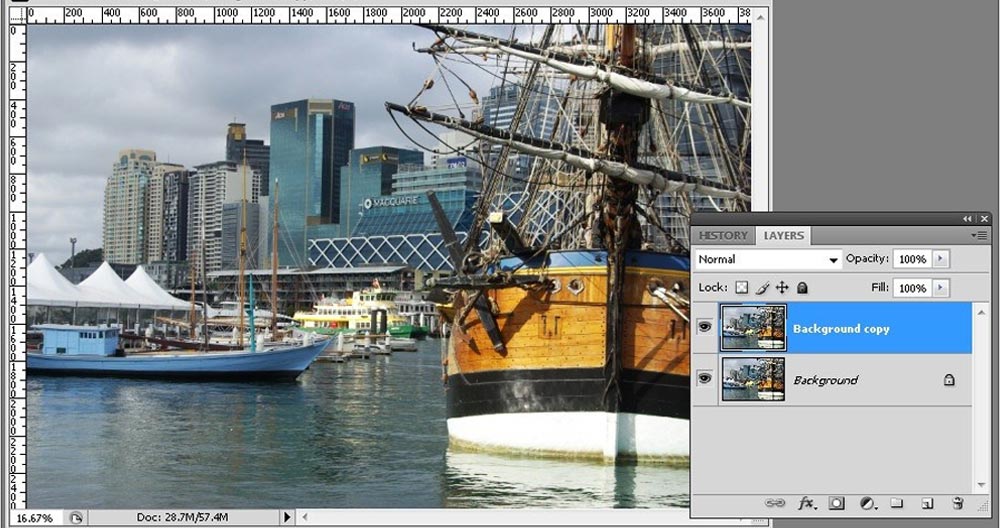There’s a lot of debate about whether Photoshop is a legitimate tool for photographers to work with, with some questioning whether a retouched photo constitutes ‘real’ photography. The fact is, whichever side of the debate you land on, Photoshop skills are a basic requirement for any serious photographer in the digital age.
There’s virtually limitless possibilities to what you can achieve with a few Photoshop skills. Photo retouching services, color correction, beauty retouching services, and product retouching services are only a handful of the services in high demand that require a working knowledge of Photoshop. That said, let’s go ahead and have a look at some of the most impressive Photoshop tricks you can use for your photo retouching projects.
1. Simulate Infrared Images
If you’re looking to make an awesome infrared image, maybe to capture the ‘Predator’ aesthetic or for whatever reason, Photoshop is your pal. You might think it would be easier to just draw up something using but you would lose a lot of realism and immediacy in your composition.
First, open up your photo. Apply basic preparatory adjustments to your image – set to gray scale and bring down your blues down to -85, your Yellows to +20, and your Greens to +20. This will get your sky looking almost black, and any bushes and trees will appear white. Pretty close to what you would get while viewing your scene in infrared.
2. Precise Element Positioning
It can be a bit frustrating when Photoshop tries to automatically position your elements, but it’s just the program’s way of trying to help you get everything in line with the document boundaries or in relation with other elements. The way to get around this unwanted help is by holding the (Control/Command) key as you position your element. It will go right where you want it to.
3. Control Your Mid-Tone Contrasts
If you’re providing product photo retouching services for a landscape shot, a nifty trick will be to increase the level of detail in the photo, especially if the photo was taken by an amateur or in poor settings.
First copy your background layer and select Convert for Smart Filters in the menu. After that, go to High Pass in the Filter menu and select a 3 pixel radius. Select the Overlay blending method and open the Layer Style window that corresponds to your layer.
With that done, split the sliders (Alt key for Windows, Option key for Mac) then set the layer trim effect to ‘150/200′ and ’50/100’. You will now have your mid tones show up in high contrast, effectively increasing the level of detail in your landscape scene.
4. Conserve Your Resources
Photo retouching can call for the use of a lot of plug-ins and tools, and all these can get to be a bit heavy for many systems, especially those not specifically dedicated to retouching and design work. To lighten this load on the system, you should consider deactivating some of the pug-ins you rarely use until you need them again.
Go to your Adobe menu and create a folder labeled something like ‘deactivated plug-ins’. Now, move all the plug-ins and extensions you don’t need for the moment and Photoshop will boot up a lot quicker without them. Your processor will thank you.
5. Get The Classy Sepia Look
One can never go wrong with a sepia look to jazz up a black and white photo. Head to New Adjustment Layer, then Photo Filter, and click on the Sepia filter. Make sure your density is set at 100%. Now double-click on the layer itself to open up the Layer Style window, where you’ll get the Blending Options.
On the first gradient dialog box, move the white slider towards the left as you hold the (Alt/Option) key to generate a smooth transition effect between the adjusted and non-adjusted regions. Your sepia photo retouch should look great.